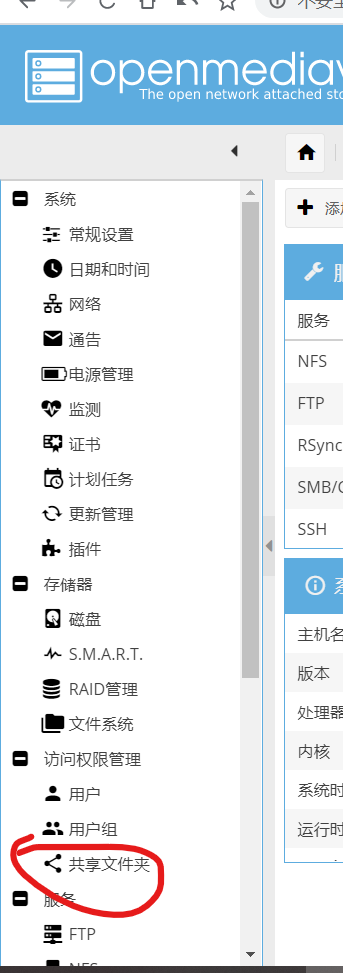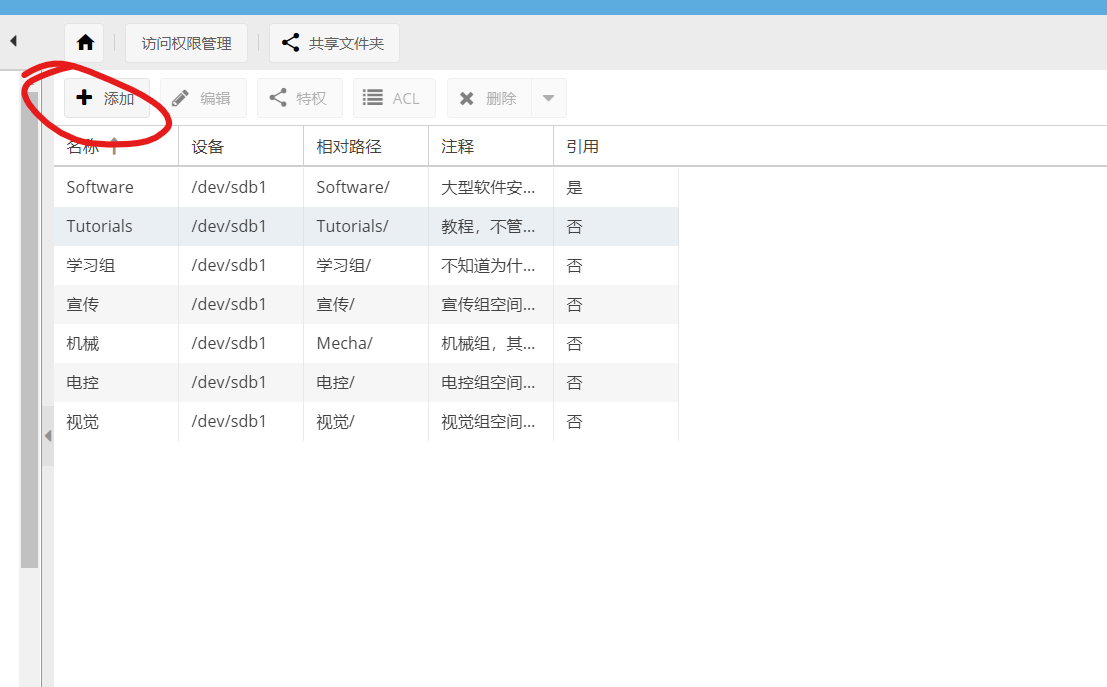我算是看明白了,只要我写成word文档放飞书里面你们就没多少看的都要用到再问我是吧。
由于本篇文章所涉及的内容均与战队知识成果无关,故放心发布。
为什么选OMV
很简单,因为这个链接里面列举的其他nas系统要么需要各种操作要么如U-NAS那样直接给我摸不到头脑……反正安装一个nas系统又不花钱就装上试试,结果似乎能用。
作为用户,NAS怎么用
我知道你们不想看很多东西,最简单地说,有好几种方法查看或写入nas中的文件,但最方便的方法可能是SMB,尽管他支持FTP,SMB,NFS,Rsync,SSH(啊?这也算么)。
如果你和NAS在同一个局域网,你可以通过连接访问到NAS,输入你提交过的用户名密码就可以进入,不过目前还没有开放网页端权限,除了改密码外没什么其他作用
SMB
很简单,你不需要为此单独安装任何软件就可以很方便地使用,打开你的文件管理器,点击网络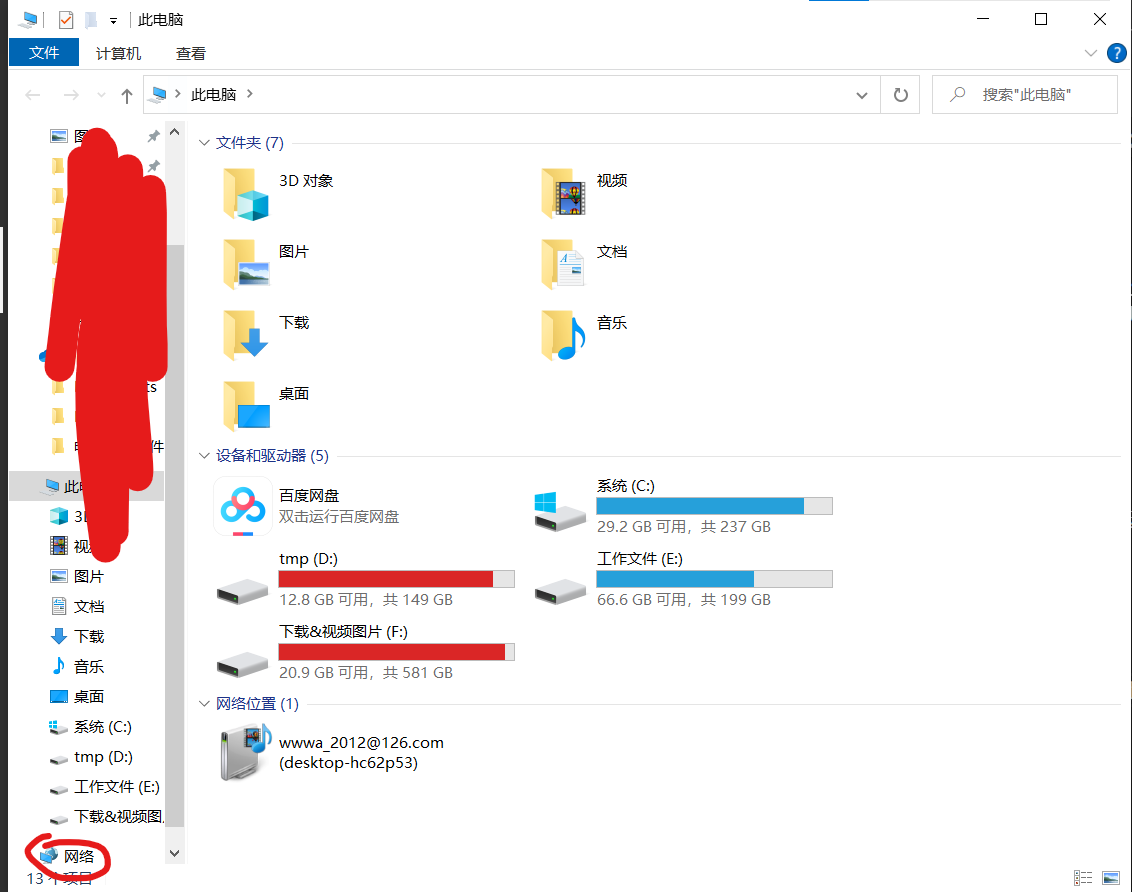 ,耐心等待一会,如果你和nas在同一个局域网中的话,你就能看到它。
,耐心等待一会,如果你和nas在同一个局域网中的话,你就能看到它。
此部分还没编辑完
意外发生了,在测试SMB的时候,我们发现怎样设置都无法正常打开smb共享,如果您看到此页面并同时发现SMB无法正常访问的话,请不要惊慌,因为我们还没调好。
FTP
没啥好说的,ftp就是ftp,ftp是唯一作了端口映射的功能,以至于你在校园网内也能访问,后续如果形势良好可以考虑做Frp内网穿透。
作为管理员,如何管理并维护
首先你需要知道这一套东西最终是运行在super-yu的服务器上的,其次由于我们没有外接阵列卡到服务器单独的pcie插口上,两张1T的硬盘只能先被划分为exsi虚拟储存然后给OMV虚拟机用,所以如果出现意外情况,可以尝试通过快照等方式恢复OMV系统分区的数据,数据分区的数据就别考虑了。
创建目录用于共享
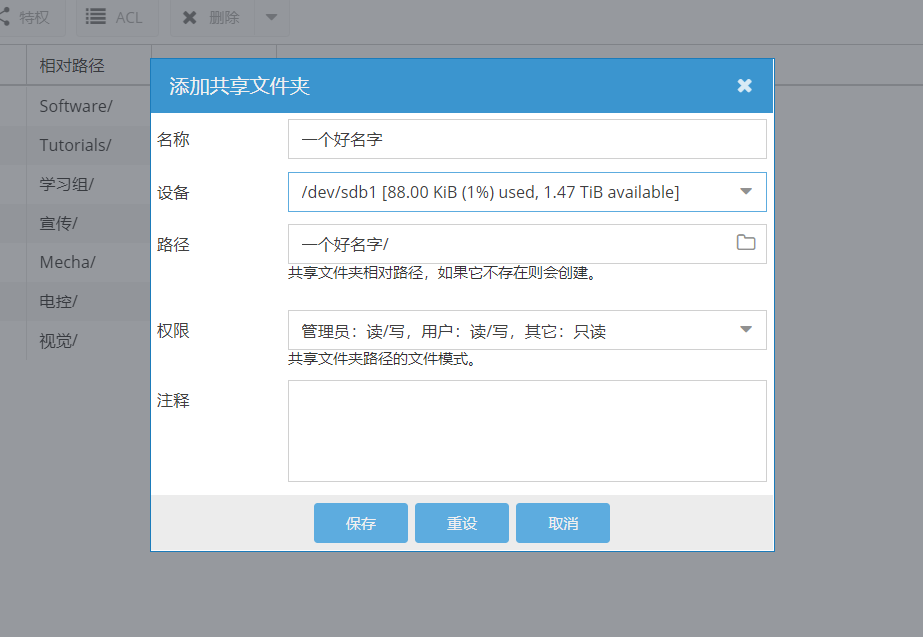 名称选个好名字,然后设备只能选sdb,然后点击确认之后你就成功在nas的数据分区中创建一个目录啦
操作完成后及时点应用
名称选个好名字,然后设备只能选sdb,然后点击确认之后你就成功在nas的数据分区中创建一个目录啦
操作完成后及时点应用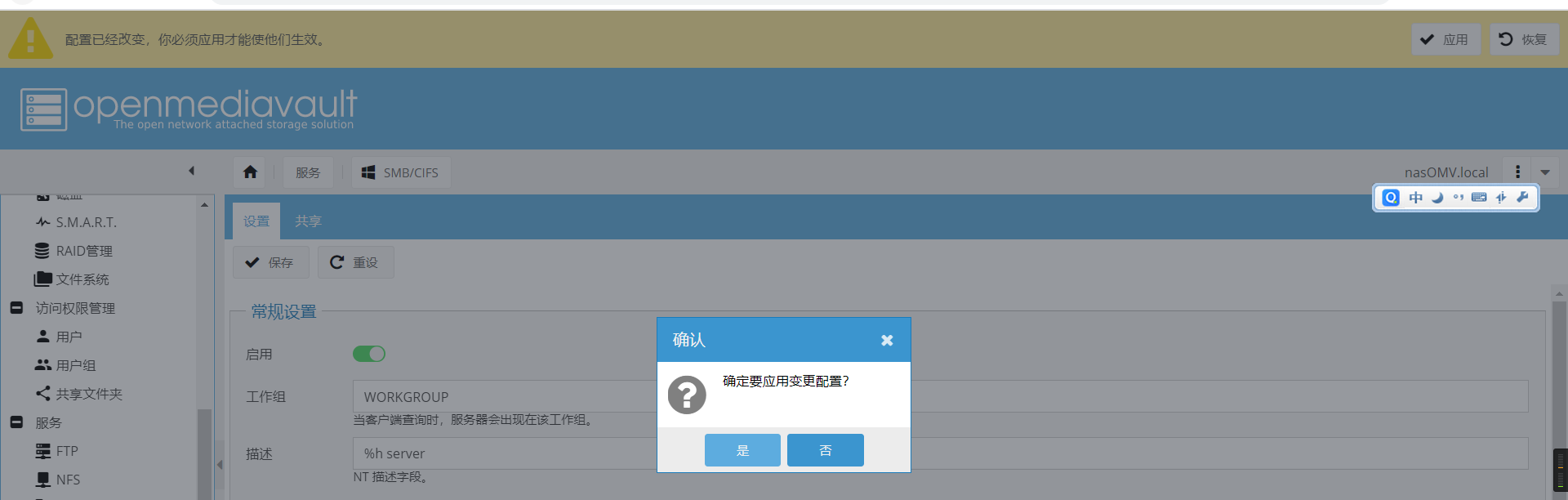 ,当然现在你还没发在smb等方法中看到它,那是因为你需要在smb等里面再启用这个分享。
,当然现在你还没发在smb等方法中看到它,那是因为你需要在smb等里面再启用这个分享。
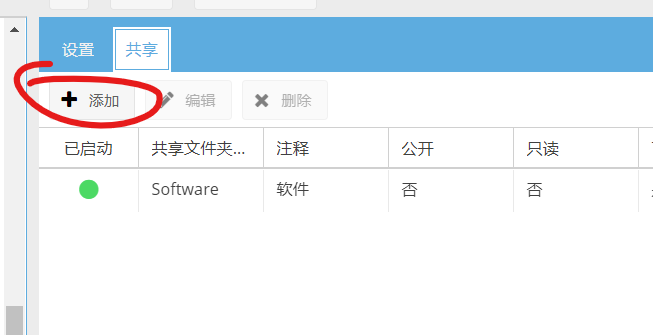
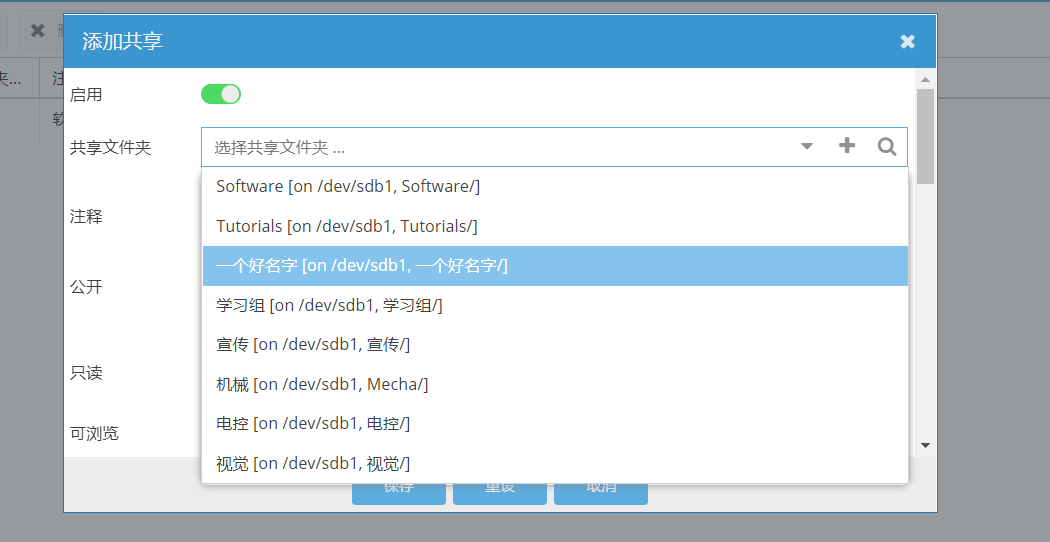 到这一步,其实普通用户还是无法看到分享的目录,是因为我们没有授予其权限
到用户组,给对应的组相应的读写权限,其余组读权限,在应用后组内用户才能在smb/ftp内看到对应共享文件夹
到这一步,其实普通用户还是无法看到分享的目录,是因为我们没有授予其权限
到用户组,给对应的组相应的读写权限,其余组读权限,在应用后组内用户才能在smb/ftp内看到对应共享文件夹
用户/用户组
一个用户可以同时在多个组,如果一个文件夹在两个组共享权限不同则此用户所在组的最高权限即为此用户操作此文件夹的权限