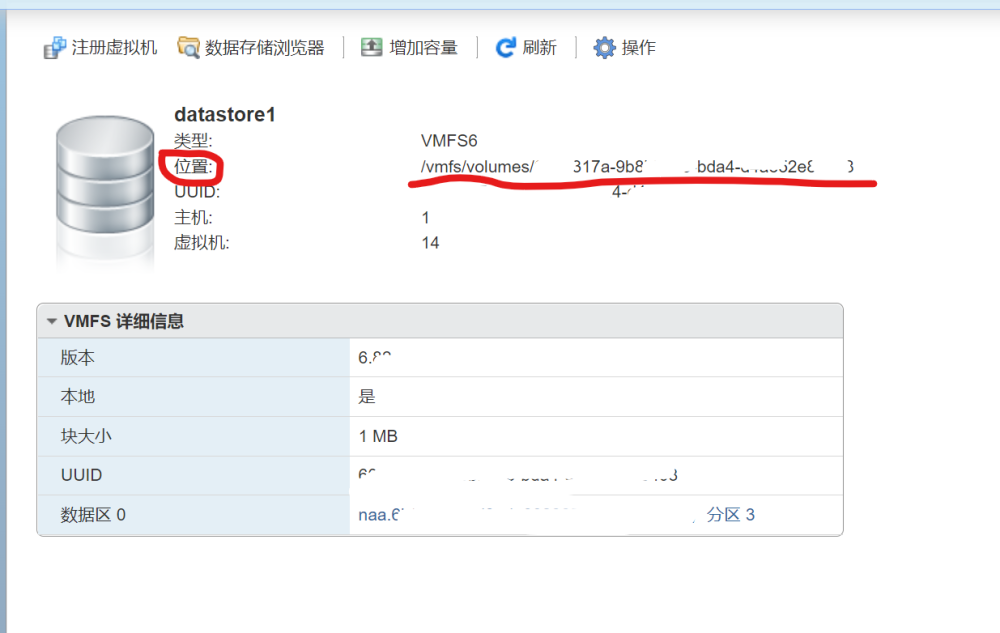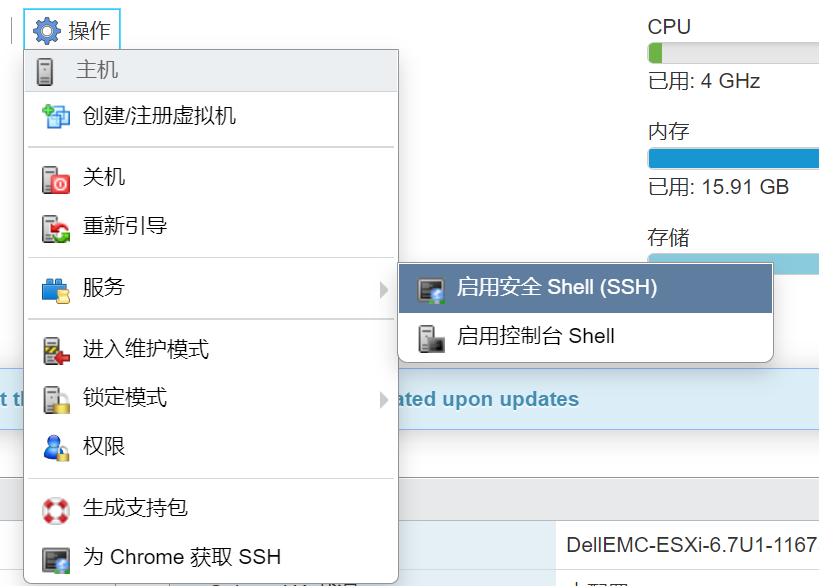步骤很简单,1下载2修复3上传转换
下载x86的openwrt vmdk文件
基于 GitHub - SuLingGG/OpenWrt-Rpi: Raspberry Pi & NanoPi R2S/R4S & G-Dock & x86 OpenWrt Compile Project. (Based on Github Action / Daily Update) 项目,从64 release 处下载vmdk镜像(此处推荐squashfs,ext4格式的请使用者自行尝试),下载链接
。下载好后请使用DiskGenius修复一下文件,然后再上传到esxi服务器的储存中。
转换文件到esxi支持的格式,并修复文件大小
上传到储存库对应位置后,找到并记录储存库的位置,如下图所示。后续用到。
如果ESXI尚未开启安全ssh,请在操作-服务-启用安全ssh处打开

使用ssh连接后,cd到vmdk对应的文件夹下,并执行后续命令(我们假设您上传的vmdk文件名为immortalwrt-x86-64-generic-squashfs-combined-efi.vmdk test.vmdk),只展示用户需要输入的部分。其中如果要照抄代码的话请确保您的vmdk文件占用空间小于1000M
vmkfstools -X 1000M immortalwrt-x86-64-generic-squashfs-combined-efi.vmdk
vmkfstools -d thin -i immortalwrt-x86-64-generic-squashfs-combined-efi.vmdk openwrtdisk.vmdk
此时,我们已经对文件进行大小的矫正以及格式的转换。,后续可以使用openwrtdisk.vmdk直接作为虚拟机的磁盘。
创建虚拟机
此处使用纯文本描述。
新建虚拟机:
-
新建虚拟机✔
-
从OVF或OVA文件部署虚拟机
-
注册现有虚拟机
选择名称或操作系统:
- 名称:输入虚拟机名称,例如mattopenwrt
- 兼容性:保持默认
- 客户机操作系统系列:Linux
- 客户机操作系统版本:其他4.x或更高版本的linux(64位)
选择储存:随便选
自定义配置:
- CPU、内存等:自己选好
- 硬盘:此时可以不新增,若不新增则点右侧的叉,但请之后手动新增,此处新增也可。
- 添加硬盘: 现有硬盘 -> 找到对应的文件位置并选中。
- 网络适配器:选择对应的网口
- CD:右边的叉点一下删除
在虚拟机选项处 选择引导选项,展开,取消启用uefi安全引导
创建完成,可以开机检查了~
请注意,进行下一步前,您最好保证除了系统盘以外还有另一块空硬盘被分配到虚拟机中(EXT4用户不需要)
配置openwrt
如果您跑ESXI的设备有多个网口,建议您给openwrt单独分配一个空网口并分配给openwrt,这样可以避免openwrt的DHCP对当前网络环境造成冲突影响。
如果是那样的话,openwrt开机后,你就可以使用一根网线插入对应的网口并直接访问openwrt的管理界面了(或许是192.168.1.1)。进入openwrt后,首先建议配置磁盘,将空的磁盘创建分区并格式化后挂载到/overlay下,这样可以避免其文件系统产生奇奇怪怪的故障。
上述内容操作完毕后,请重启,重启后再进行其他配置。
如果是旁路由的配置方式,请将br-lan配置成ip地址192.168.1.XXX(不要和主路由冲突且和当前网络在同一个网段),并将其网关设置为主路由的网关地址,同时将下方的DHCP关闭,所有ipv6有关的功能禁用或者关闭,这样就可以实现旁路由的功能了。DHCP/DNS处可以关闭唯一授权选项。
配置确认无误保存应用后,openwrt的网络ip就会变动,此时可以接入原有网络的交换机中。
如果需要配置共享打印机,请在esxi界面将打印机设备添加到openwrt上,在 网络储存-USB打印服务处添加打印机,然后启用即可。